:quality(85)/cloudfront-us-east-1.images.arcpublishing.com/infobae/NMDVCVKCRZFOTJQ6R6MI6GYTEM.png 420w)
A few weeks ago, Google surprised the world with an update that allowed Google Pixel devices to accept voice commands without even mentioning the phrase “Ok Google”.
This caught the attention of many users, who today can already know that Google Home will update each person's voice commands and open up endless options for those who want intelligent control to be more flexible.
The Google Home app is introduced to help set up and control compatible speakers, screens, lights, cameras, and other devices. With this application, enabled for Android phones and tablets, iPhone and iPad will be able to check notifications, send messages, view reminders and make calls.
The smart speaker developed by Google has a feature called Shortcuts (or shortcuts), and with it you can do things like telling the assistant that it's time to nap so that he wakes up the person in 2 hours, as well as telling him that it's time to train him to put electronic music, and much more.
In order to use this function, what you have to do is go to this section, which is quite hidden. Here are the steps to follow:
1. To create custom commands, open the Google Assistant and click on the compass icon that appears in the upper right corner to access the Explore section.
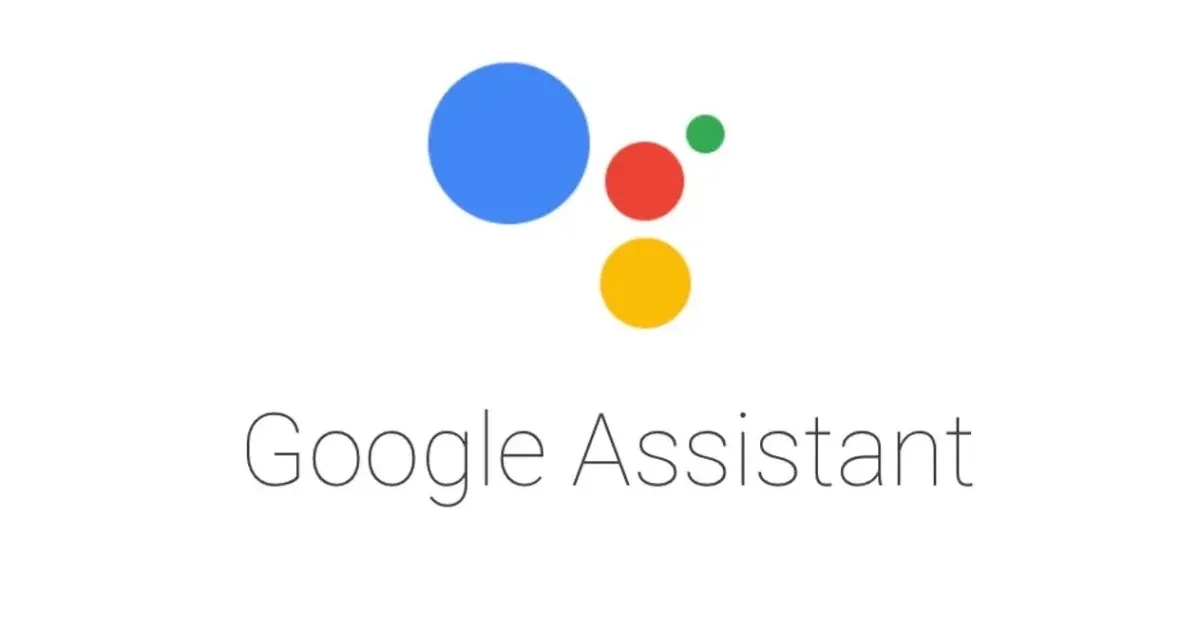
2. There it is necessary to open the tab of some of the voice commands.
3. Then you have to go down to the bottom of the tab to access Manage Shortcuts.
4. Now, access the Shortcuts option.
5. Here you can tell what you want the Google Assistant to do when you say a question or phrase. You can write different phrases for the same action.

When typing the voice command, you have to be careful with accents. Sometimes the assistant does not put them during dictation, so sometimes you will have to write some words without accents.
The most popular customizations appear at the bottom of the Shortcuts section, but only in English. You only have to translate into Spanish those actions that are useful to use in the preferred language.
As already mentioned above, you can create different commands such as 'Exercise, ''Cooking music' and more actions for the assistant to launch a specific playlist of a streaming service that you have configured.
These commands already have a phrase predefined by the application itself and somehow limited its interaction with the user. Today, that has changed and most processes can be modified. Taking one of the examples above, if there is a routine called 'Exercise' that activates music from Spotify or Apple Music, in the app it will have the same name.
It can now be edited using the pencil icon that appears next to the name when entering the edit mode of a process.
Keep in mind that there are still commands that cannot be modified. They will be identified by a pencil icon that does not appear next to the user's name.
KEEP READING
