:quality(85)/cloudfront-us-east-1.images.arcpublishing.com/infobae/FRGISB5OQVGLXLO4KPOOS44ZDI.webp 420w)
Aunque muchos no lo crean, las aplicaciones que se usan en el sistema operativo Windows (así como las aplicaciones en macOS) acceden a la información que se tiene en la cuenta de Microsoft personal. Esto puede ir en contra de la privacidad que uno desea, por lo que se debe saber exactamente qué software está haciendo esto para que pueda tomar las medidas adecuadas.
Esto sucede tanto en las aplicaciones de productividad como en los juegos, por lo que los usuarios pueden estar poniendo en riesgo su información personal. La razón de esto es tener suficiente información para que si se tiene un problema con la computadora, cuando esta sea restaurada, se puedan tener casi las mismas cosas que antes.
Es importante saber que los datos se almacenan en la nube, lo que puede ser difícil para muchas personas, ya que muchas empresas tienen poco margen en lo que respecta a cibereguridad.
Por lo tanto, mirar la lista de aplicaciones que tienen acceso a sus datos para comprobar si es necesario, o no, es algo que se recomienda a todo usuario.
Cómo verificar la información de las aplicaciones instaladas en Windows
Para realizar todos los pasos, es necesario que el usuario utilice el navegador de internet de preferencia (funciona perfectamente tanto en Chrome como en Edge, por poner ejemplos).
Ahora sí, a continuación, el paso a paso:
1. Visite el sitio web de Control de cuentas de Microsoft usando este enlace. Hay que proporcionar la información personal de inicio de sesión como de costumbre.
2. Ahora hacer clic en la opción Privacidad en la cinta azul superior. Luego de eso, aparecerá una nueva pantalla donde se podrá ver toda la información relacionada con esta sección de la cuenta.
3. Desplazarse hacia abajo hasta encontrar un cuadro llamado Aplicaciones y servicios. Hacer clic en él para acceder a la información que se desea conocer.
4. Se abre una nueva pestaña donde es visible una lista de aplicaciones y al hacer clic en la opción Detalles en cada aplicación, se podrá ver si tiene acceso a sus datos personales. Si la respuesta es sí, se pueden tomar medidas, como dejar de usar la aplicación o usar el botón Quitar permisos.
5. Ahora, solo es necesario realizar estos pasos por cada app que se tengan dudas, y listo. Eso es todo.
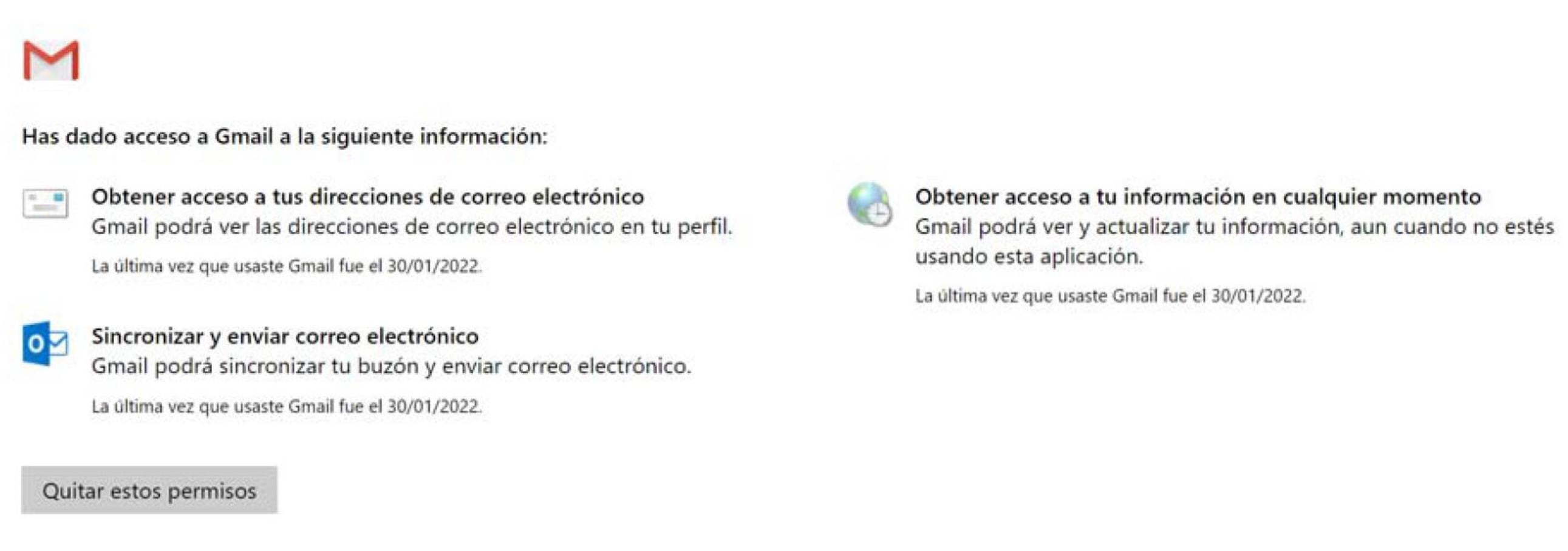
Windows 11 permitirá crear pestañas en el Explorador de archivos
Si todo se confirma, se cubrirá una de las grandes necesidades que existen en esta herramienta de integración del sistema operativo de Microsoft. Con esto, será mucho más sencillo administrar múltiples ventanas abiertas, y no hay necesidad de usar más requisitos del equipo.
Hablamos de incluir el uso de pestañas en el explorador, algo de lo que se viene hablando desde hace mucho tiempo, y que parece que va a pasar esta vez.
Esto es algo que han solicitado los usuarios durante mucho tiempo, ya que macOS brinda esta capacidad (que también lleva mucho tiempo). De hecho, la ventana del Explorador se puede administrar como las diferentes páginas utilizadas en un navegador de Internet.
En pocas palabras, por fin los usuarios no tendrán que usar repetidamente la combinación de teclas Ctrl + Tab para cambiar por otra, lo que ha demostrado ser menos eficiente.
:quality(85)/cloudfront-us-east-1.images.arcpublishing.com/infobae/5ZBD3SBDBVBLZF3C3SIG7F2B4M.png 992w)
Ha habido varias ocasiones en las que se pensó que las pestañas aparecerían en el Explorador de archivos, hasta el punto en que era casi seguro que en Windows 10 lo harían (todo debido a la llegada de Sets que brindan esta capacidad), pero eso no fue así.
Al final no sucedió, y se supone que Microsoft finalmente se olvidó de la función. Por cierto, se puede usar con todo tipo de temas sin problemas y fuera de eso, todo es bien integrado, ya que hasta el efecto de desbordamiento se puede ver en la imagen dividida.
La firma, sin embargo, no ha detallado cuándo estará disponible para todos los usuarios.
:quality(85)/cloudfront-us-east-1.images.arcpublishing.com/infobae/VCNDIAOVQBFS7CFG4TUK2347LQ.png 992w)
SEGUIR LEYENDO

:quality(85)/cloudfront-us-east-1.images.arcpublishing.com/infobae/M3UUPEJAUJBADHS6S25WSITGAU.JPG 265w)
:quality(85)/cloudfront-us-east-1.images.arcpublishing.com/infobae/U4P7RH26VBDWTJIUXQ45KGDBJY.png 265w)
:quality(85)/cloudfront-us-east-1.images.arcpublishing.com/infobae/XXGDDHAFAVBMDCTOK2G7LKBE24.jpeg 265w)
:quality(85)/cloudfront-us-east-1.images.arcpublishing.com/infobae/TH4NIM3KZFA2ZFP2NQRBL5IPRQ.jpg 265w)
:quality(85)/cloudfront-us-east-1.images.arcpublishing.com/infobae/P7YJZLHBTRK7ELUSEPXKZ3F6A4.jpg 265w)
:quality(85)/cloudfront-us-east-1.images.arcpublishing.com/infobae/KF35GQEYZVH6FACPGONVQSZSSQ.jpg 265w)