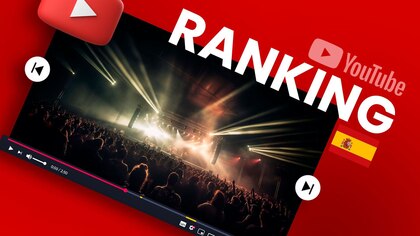:quality(85)/cloudfront-us-east-1.images.arcpublishing.com/infobae/3HQPNAVIXJDBVBIC6O7EDGLXDU.jpeg 420w)
Windows, tanto Windows 10 como Windows 11, cuentan con herramientas para la grabación de pantalla y edición de video. En Windows, una persona puede grabar la pantalla de su computadora usando la herramienta Xbox integrada en Windows 10 y Windows 11. Luego, puede editar el contenido usando Clipchamp, que está disponible de forma predeterminada en Windows 11.
Por otro lado, la herramienta Xbox Game Bar de Xbox está diseñada para facilitarle las cosas al usuario cuando planee jugar en su PC con Windows. Entre las diferentes funciones se encuentran grabar lo que se está viendo en pantalla, ya sea un videojuego o una ventana abierta.
Esto facilita grabar un video durante la reproducción o explicar lo que se está haciendo con una aplicación o página web abierta. Infobae trae este artículo para explicar en qué consiste, y si eso no convence al lector, saber también cómo grabar la pantalla gracias aplicación más popular en Twitch, OBS Studio.
Cómo se puede grabar la pantalla de Windows con Xbox Game Bar
Xbox Game Bar es una de las grandes mejoras que Windows ha realizado en los últimos años. Se lanzó en Windows 10 y ahora también está disponible en Windows 11 con algunas características nuevas.
Se activa presionando las teclas G + Windows y brinda acceso directo a varias funciones sin distraerlo de jugar o estar en una ventana de pantalla completa.
La función que interesa en esta primera parte de la guía es Capture. Se utiliza para grabar videos presionando un botón. Estos pueden ser videos de gameplays o grabando la pantalla del escritorio. Y el usuario puede incluir (o no) el audio que emita un vídeo, un juego o lo que capte el micrófono de la PC. Cuando se haya terminado, es posible compartir el video o editarlo con otra aplicación.
:quality(85)/cloudfront-us-east-1.images.arcpublishing.com/infobae/NMWYYKAUP5EABLLYX4IT7UBNPA.jpeg 420w)
Asimismo, se puede elegir dónde se guardan los videos capturados en Xbox Game Bar seleccionando Inicio > Configuración > Juegos > Capturas > Ubicación de capturas. Allí también se puede abrir la carpeta configurada de forma predeterminada para almacenar los videos y capturas de pantalla de video.
Por último pero no menos importante de enseñar, se puede controlar la barra de juegos de Xbox con atajos de teclado. Los mejores son:
- Tecla Windows + G: abrir la Xbox Game Bar.
- Tecla Windows + ALT + G: se graban los últimos momentos del juego.
- Tecla Windows + ALT + Impr Pant: se captura un frame del juego.
- Tecla Windows + ALT + R: se inicia o se detiene la grabación.
- Tecla Windows + ALT + M: se inicia o se tiene la grabación del micrófono.
:quality(85)/cloudfront-us-east-1.images.arcpublishing.com/infobae/25UYAYSCYVDBLPBUJJKDNL7TKY.png 420w)
Te puede interesar:
Grabar pantalla con OBS Studio
La principal opción gratuita que se tiene hoy para grabar la pantalla de Windows 11 es OBS Studio. Se utiliza para grabar video de diferentes fuentes, combinar estas imágenes y transmitir en vivo a través de YouTube o Twitch. Si se desea grabar la pantalla de la computadora con OBS Studio, hay que seguir estos pasos:
1. Crear un nuevo proyecto y seleccionar Display Capture o Captura de pantalla como la fuente para grabar o enviar el video. Se puede encontrar esta opción en la esquina inferior izquierda de la ventana principal de OBS Studio
2. Luego, donde dice Ninguna fuente seleccionada, pulsar en el botón de + y elegir Captura de pantalla.
:quality(85)/cloudfront-us-east-1.images.arcpublishing.com/infobae/NMB5452BPFHPZMYKHJSKI27XC4.jpg 420w)
En Audio Mixer, se puede silenciar el sonido proveniente del micrófono y/o el sonido en la pantalla. Por ejemplo, se puede grabar la pantalla sin escuchar la reproducción de video o el audio de Spotify o Amazon Music mientras están abiertos.
Para comenzar la grabación de pantalla Con OBS Studio, hay que hacer clic en el botón Start Recording (Empezar grabación). Luego, hay que minimizar la aplicación para que no sea una distracción mientras se juega o graba. Cuando se haya terminado, Hacer clic en Stop Recording para finalizar y ver el resultado.
Seguir leyendo: