:quality(85)/cloudfront-us-east-1.images.arcpublishing.com/infobae/E4XPEQMWDFE5BIU3AHWDEPVKUU.jpg 992w)
Tutto va bene finché qualcosa non smette di funzionare perfettamente sul computer. Lo stesso pulsante viene cliccato più volte ma l'applicazione non risponde. A volte, il cursore cambia forma e implica che questa applicazione non funzionerà più nello stesso modo in cui funzionava all'inizio (rallenterà), o semplicemente non funzionerà. Non ascolta più, ma non scompare neanche lui.
L'utente tenta di chiudere l'applicazione ma l'applicazione non obbedisce. E questo perché chiudere le applicazioni che non rispondono più o «non sono in esecuzione» non è facile. Proprio questo è il momento in cui devi optare per una forza per chiudere le applicazioni che non funzionano più
A volte basta premere i pulsanti normali, fare clic sui pulsanti o sul menu come al solito. Ma non è sempre così. Per qualche motivo, l'ultima app non risponde in un'odissea. La soluzione è sicuramente con un riavvio totale del computer. Ma fortunatamente ci sono altre soluzioni senza la necessità di fare l'ultima indicazione menzionata.
Successivamente, Infobae mostra come chiudere queste applicazioni che non funzionano più e addirittura rallenta il computer. Prima o poi, puoi ottenere il bersaglio senza dover riavviare il tuo MacBook o PC. Un problema se hai documenti o altre applicazioni aperte.
Forza la chiusura delle app su macOS
Se questo articolo è stato raggiunto, è perché un'applicazione non ascolta quando si tenta di chiuderla. Non è popolare, ma quando succede, è una seccatura. Una soluzione fattibile, e come accennato nei paragrafi precedenti, è riavviare il computer, ma se lo hai stai lavorando su Microsoft Word, Microsoft PowerPoint o anche su documenti di Google Drive, non è così semplice.
In questo senso, il Mac lo mette nel vassoio, perché ha un menu che mostra tutte le applicazioni aperte e ti consente di chiudere la finestra che desideri «forzatamente».
Per accedere a questo menu, vai al menu Apple e seleziona Uscita forzata. Può essere aperto anche con i tasti Opzione+Comando+Esc. Quindi seleziona l'applicazione che non funziona e fai clic sul pulsante Uscita forzata. Questa operazione chiuderà l'applicazione.
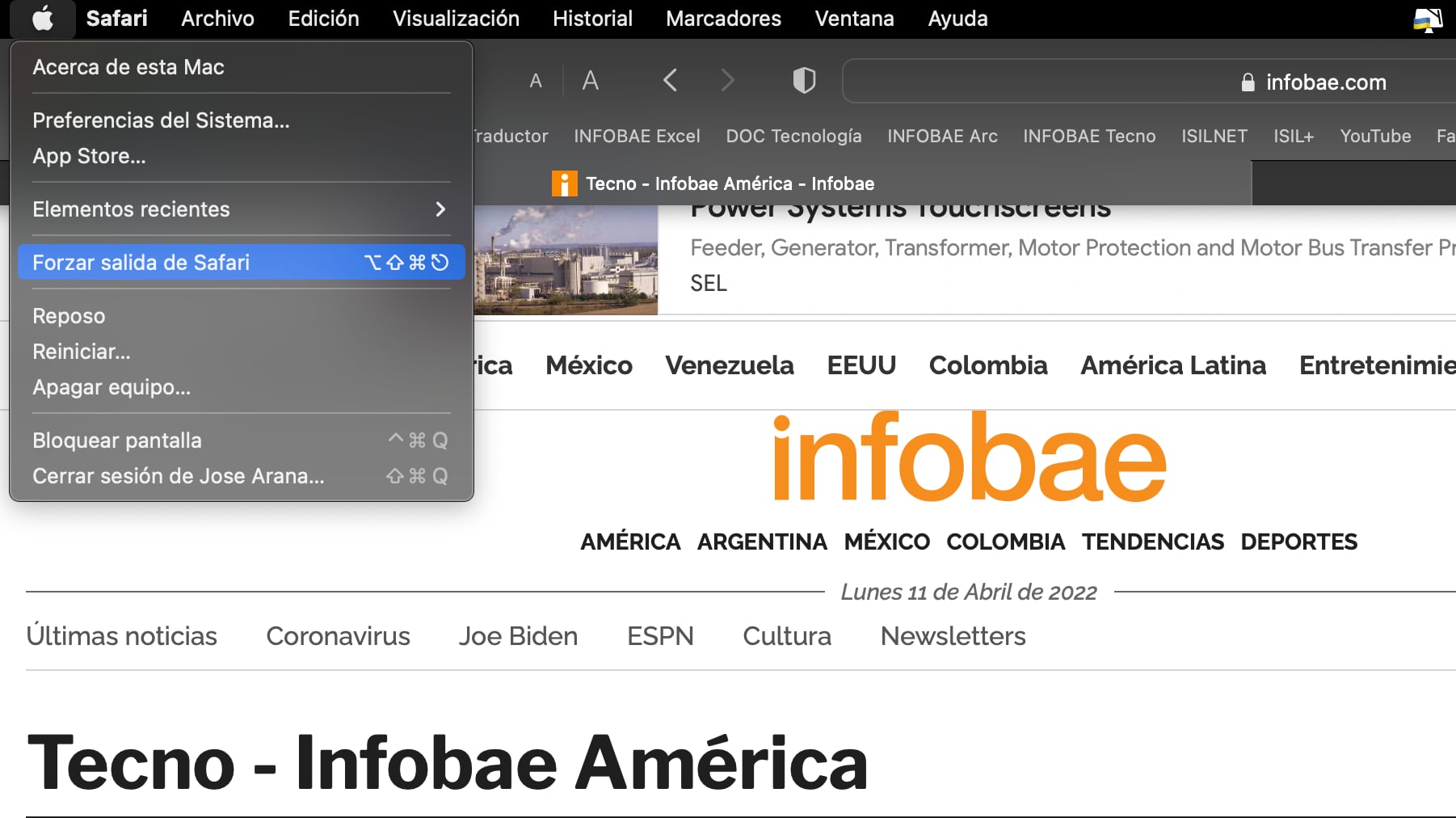
In sostituzione, puoi andare su Activity Monitor. Lì potrai vedere tutte le applicazioni, i servizi e i processi in quel momento su macOS. Quando viene trovata l'app che si desidera chiudere, è sufficiente premere il pulsante con una X (X).
Il sistema operativo può offrire due opzioni tra cui scegliere. Chiudi o Forza chiusura. Quindi devi usare il primo e, se non ascolti, passare al secondo.
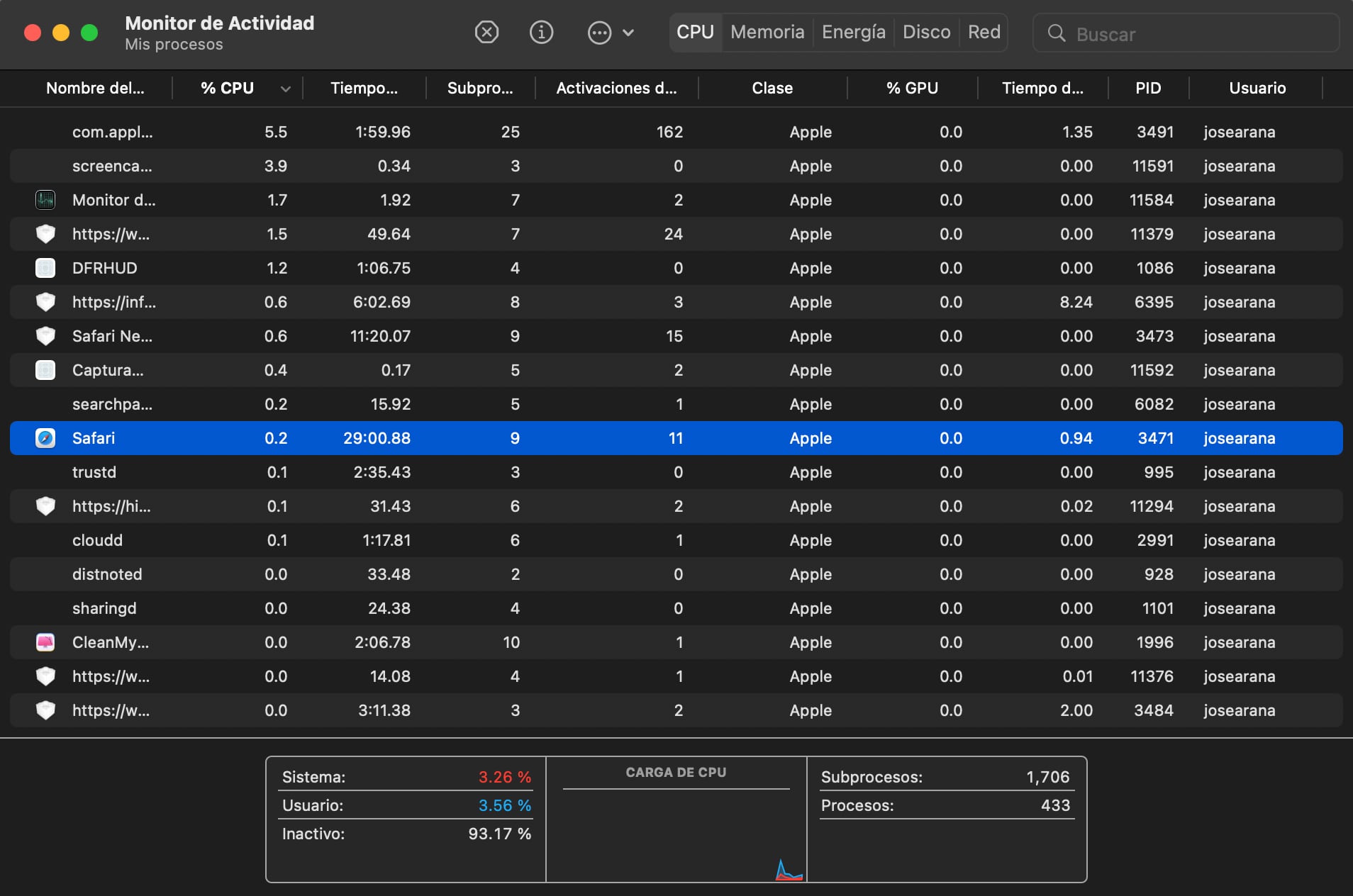
E come ultima via d'uscita, puoi sempre riavviare il Mac per pulire e chiudere le applicazioni, che tu lo desideri o meno. Questo metodo è il più drastico ma serve come ultima risorsa se i precedenti non fossero sufficienti.
Forza la chiusura delle app su Windows
Quando una richiesta si rifiuta di chiudere Windows, il primo posto in cui dovremmo andare è Task Manager. Proprio come su macOS, sarai in grado di vedere tutte le applicazioni, i processi e i servizi aperti in generale.
Per aprire Task Manager, basta premere Ctrl+Tab+Esc. Puoi anche cercare tramite Windows Search o dal menu Start. Inoltre, se si fa clic con il pulsante destro del mouse sul menu Start di Windows 11, verrà visualizzato un elenco di strumenti in cui sarà visibile l'opzione Task Manager.
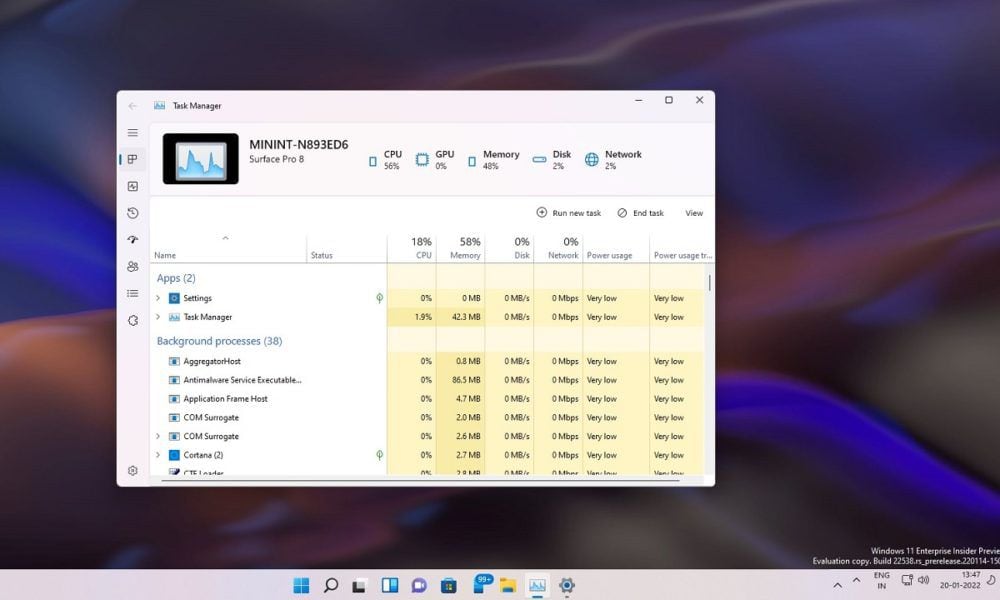
Se non mostri le applicazioni aperte nella scheda principale di Task Manager, fai clic su Altri dettagli per visualizzare i processi aperti. L'applicazione che non funziona correttamente può essere trovata qui. Fare clic su di esso, quindi fare clic con il tasto destro e selezionare l'opzione Termina
Un altro modo per chiudere le applicazioni Windows consiste nell'utilizzare i comandi del terminale. Ma invece di aprire la riga di comando, devi usare l'applicazione Esegui. Premendo i tasti Windows+R si aprirà il menu eseguibile.
I comandi o le applicazioni aperte possono essere avviati qui. Per chiudere l'applicazione difettosa, immettere il comando taskkill /im program.exe /t modificando 'program.exe' con il nome dell'applicazione che si desidera chiudere. Il rovescio della medaglia è sapere che questo nome potrebbe essere necessario trovare in Task Manager.
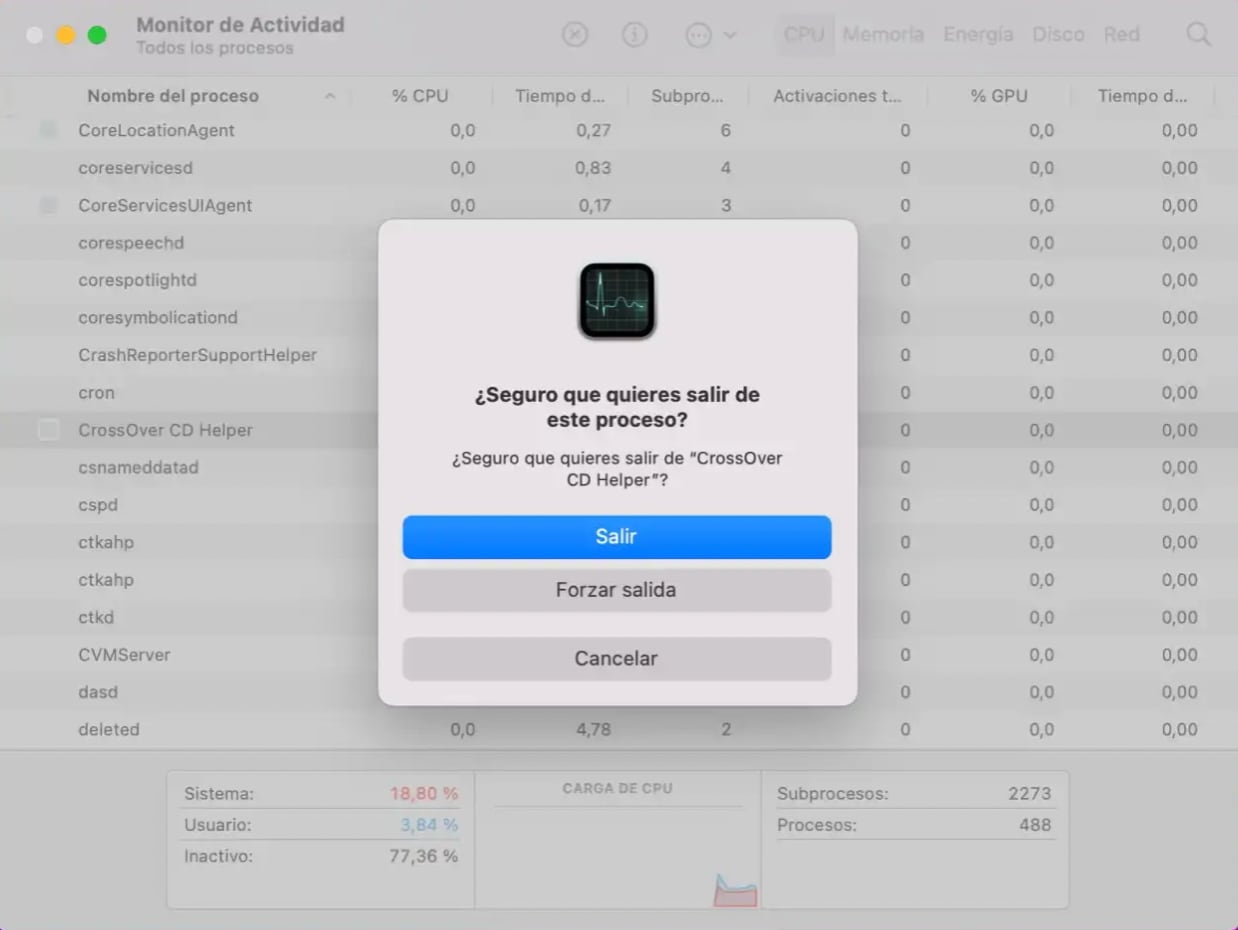
Le applicazioni ottuse possono anche essere chiuse dal prompt dei comandi. Innanzitutto, devi cercarlo nel menu Start e quindi fare clic con il pulsante destro del mouse per aprire questa applicazione come amministratore.
Quando la console è aperta, immettere il comando tasklist per visualizzare l'elenco dei processi aperti. Quando l'app che vuoi chiudere viene trovata, devi mantenere il suo PID.
Pertanto, per chiudere questa richiesta, è necessario utilizzare il comando taskkill /PID 1234 /F dove 1234 è il PID dell'app. È possibile specificare due o più codici PID per chiudere due o più applicazioni contemporaneamente.
CONTINUA A LEGGERE
