:quality(85)/cloudfront-us-east-1.images.arcpublishing.com/infobae/W7LBRDGQBRFRVDAAVI4V7TSKMI.jpg 992w)
Все добре до тих пір, поки щось не перестане відмінно працювати на комп'ютері. Одна і та ж кнопка натискається кілька разів, але додаток не відповідає. Іноді курсор змінює форму і має на увазі, що ця програма більше не буде працювати так само, як це було на початку (сповільниться), або просто не буде працювати. Вінбільше не слухає, але і не зникає.
Користувач намагається закрити додаток, але додаток не підкоряється. І це тому, що закриття додатків, які більше не відповідають або «не працюють», непросто. Саме це тоді, коли вам доведеться вибрати силу для закриття програм , які більше не працюють
Іноді досить просто натиснути штатні кнопки, натиснути на кнопки або меню як зазвичай. Але це не завжди так. Чомусь останній додаток не відповідає на одіссею. Рішення, безумовно, з повним перезавантаженням комп'ютера . Але, на щастя, є й інші рішення без необхідності робити останні згадані вказівки.
Далі Infobae показує, як закрити ці програми, які більше не працюють і навіть, це уповільнює роботу комп'ютера. Раночи пізно ви можете отримати ціль без перезавантаженняMacBook або ПК. Проблема, якщо у вас відкриті документи або інші програми.
Примусововийти з програм на macOS
Якщо ця стаття була досягнута, це тому, що програма не слухає, коли ви намагаєтеся її закрити. Це не популярно, але коли це трапляється, це неприємність. Здійсненним рішенням, і як згадувалося в попередніх пунктах, є перезавантаження комп'ютера, але якщо у вас є, ви працюєте над Microsoft Word , Microsoft PowerPoint або навіть на документах зGoogle Диска , це не так просто.
У цьому сенсі Mac поміщає його в трей, оскільки у нього є меню, яке показує всі відкриті програми, і дозволяє закрити потрібне вікно «примусово».
Щоб отримати доступ до цього меню, перейдіть в меню Apple і виберітьПримусово вийти. Його також можна відкрити за допомогою клавіш Option+Command+Escape . Потім просто виберіть програму, яка не працює, і натисніть кнопку Примусово вийти. Це закриє додаток.
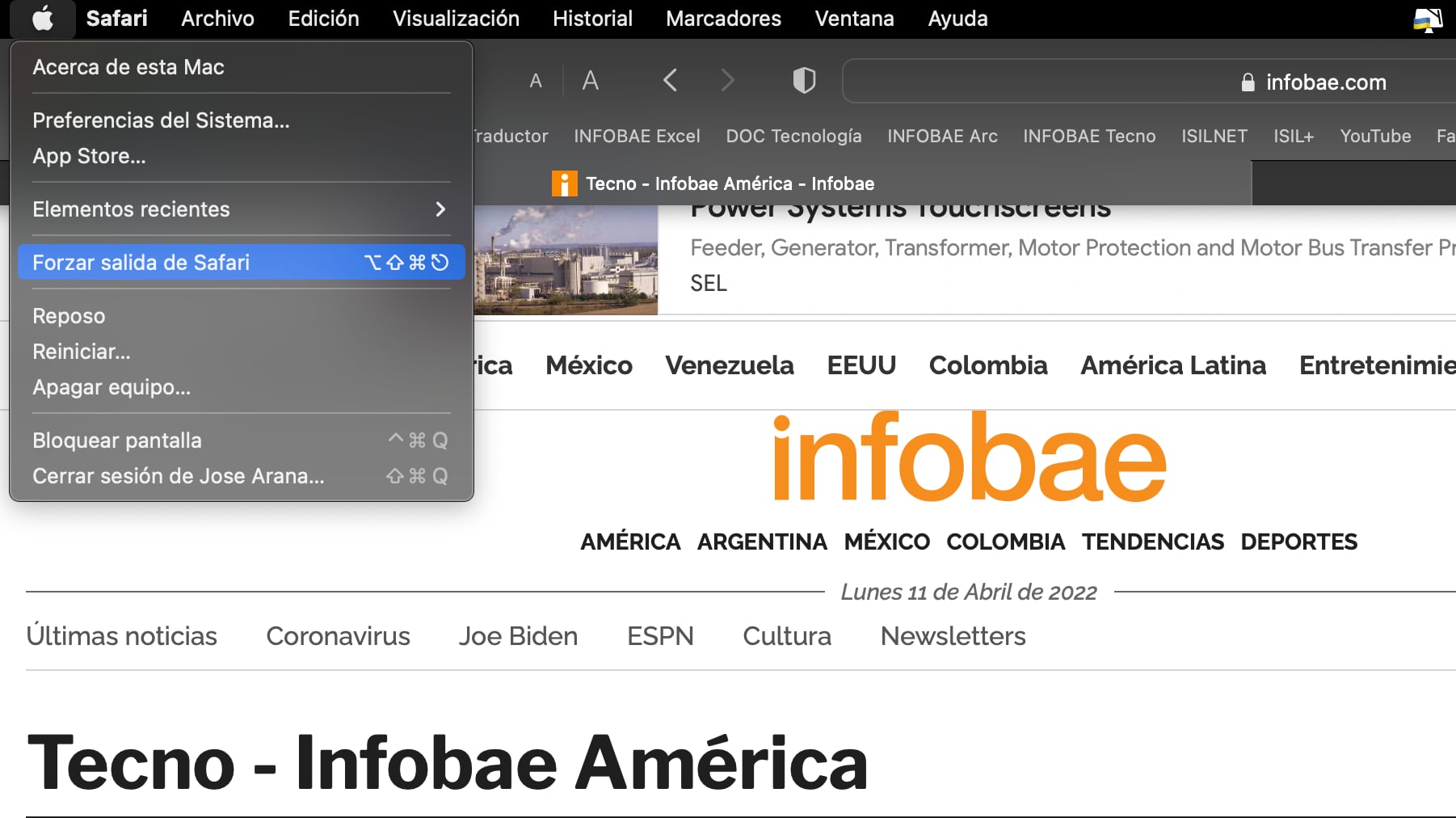
В якості заміни можна зайти в Монітор активності. Там ви зможете побачити всі програми, служби та процеси на той час на macOS. Коли додаток, який ви хочете закрити, буде знайдено, вам просто потрібно натиснути кнопку з X (X).
Операційна система може дати вам два варіанти на вибір. Закрити абоПримусово закрити . Тоді вам доведеться скористатися першим і, якщо ви не слухаєте, перейти до другого.
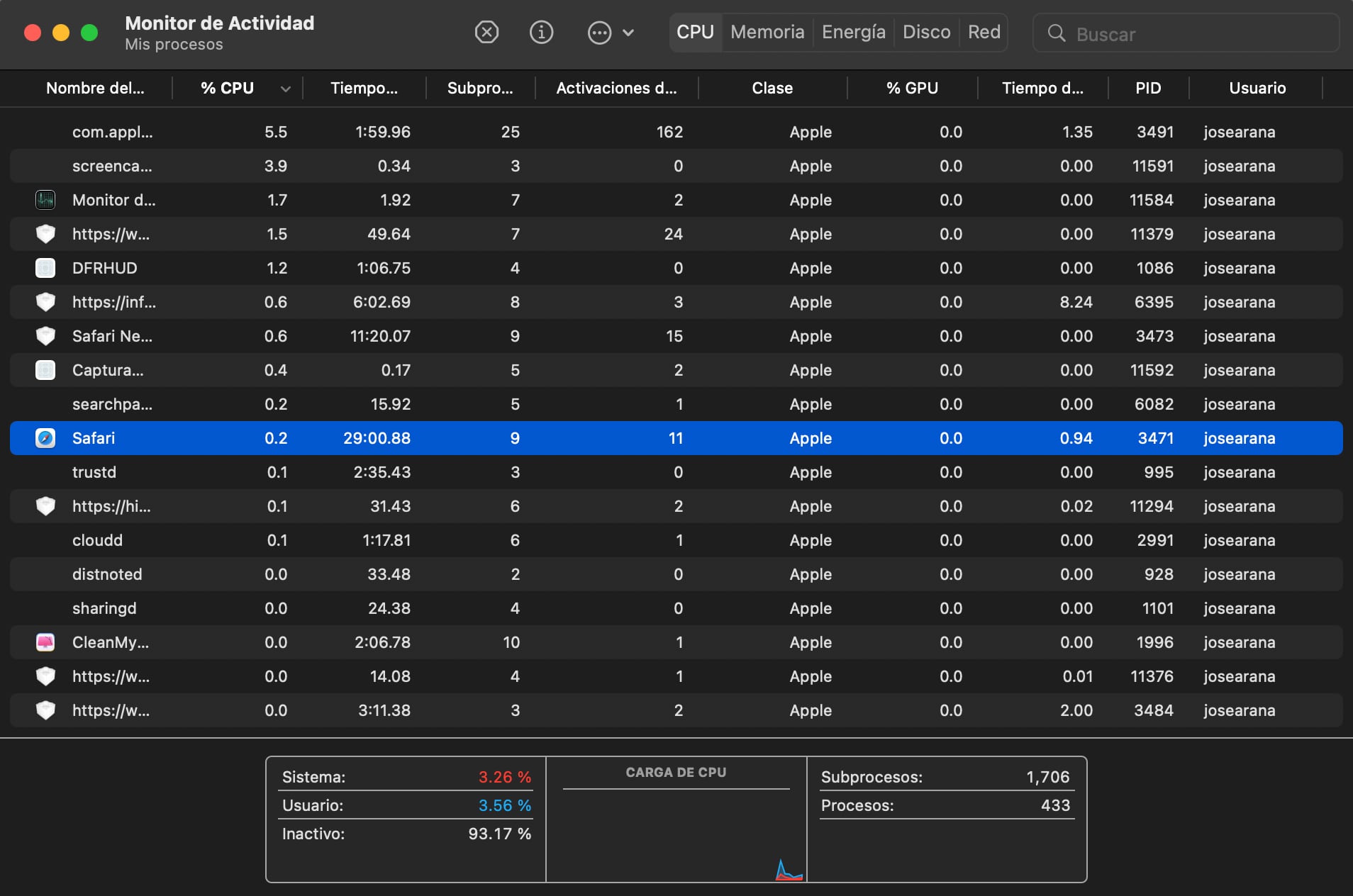
І як останній вихід, ви завжди можете перезавантажити Mac, щоб очистити і закрити програми, хочете ви цього чи ні. Цей метод є найбільш різким, але він служить крайнім засобом, якщо попередніх було недостатньо.
Примусовезакриття програм у Windows
Коли запит відмовляється вимикати Windows, перше місце, яке ми повинні піти, це диспетчер завдань. Які на macOS, ви зможете побачити всі відкриті програми, процеси та послуги загалом.
Щоб відкрити диспетчер завдань, просто натисніть Control+Tab+Escape. Витакож можете здійснювати пошук по Windows Search або в меню «Пуск». Крім того, якщо натиснути правою кнопкою миші по меню «Пуск» Windows 11 , з'явиться список інструментів,в яких буде видна опція Диспетчер задач.
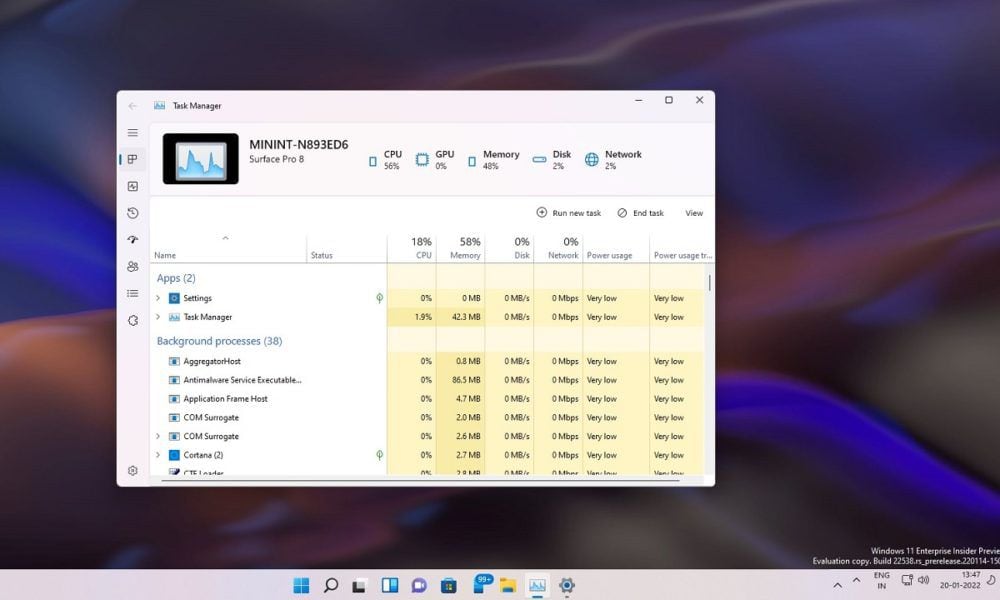
Якщо ви не показуєте відкриті програми на головній вкладці диспетчера завдань, натисніть Докладніше , щоб переглянути відкриті процеси. Додаток, який не працює належним чином, можна знайти тут. Натисніть на нього, а потім клацніть правою кнопкою миші і перевірте Завершити завдання варіант
Ще один спосіб закрити програми Windows - використовувати команди Terminal. Алезамість того, щоб відкривати командний рядок, вам доведеться скористатися додатком «Виконати». Натисканняклавіш Windows+R відкриє виконуване меню.
Тут можна запустити відкриті команди або програми. Щоб закрити несправну програму, введіть команду taskkkill /im program.exe /t , змінивши 'program.exe' на назву програми, яку ви хочете закрити. Недоліком є знання того, що це ім'я, можливо, доведеться знайти в диспетчері завдань.
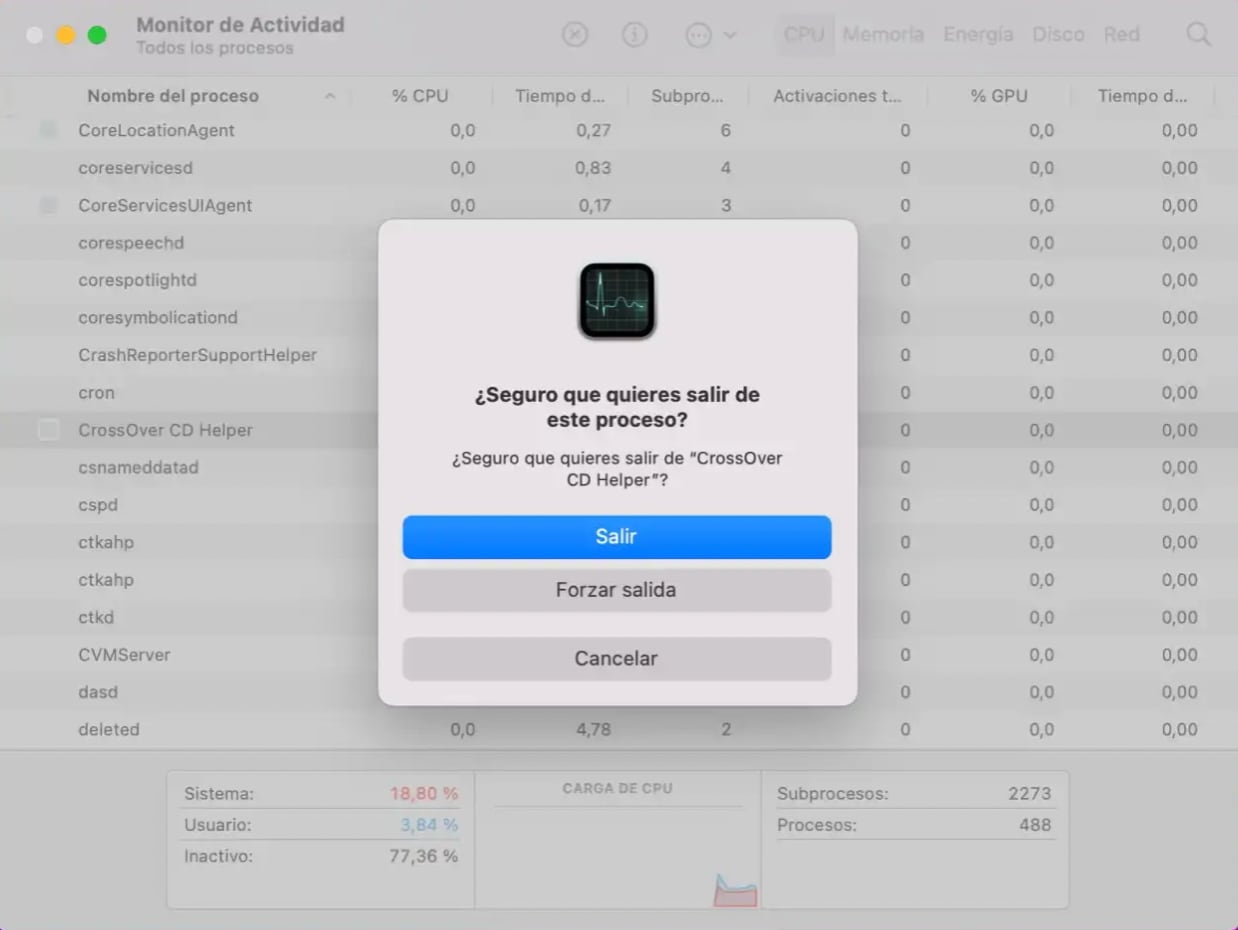
Тупі програми також можуть бути закриті з командного рядка. По-перше, вам потрібно шукати його в меню «Пуск» , а потім клацніть правою кнопкою миші, щоб відкрити цю програму від імені адміністратора .
Коли консоль відкрита, введіть команду tasklist , щоб побачити список відкритих процесів. Коли додаток, який ви хочете закрити, буде знайдено, вам потрібно зберегти його PID.
Тому, щоб закрити цей запит, вам потрібно скористатися командою taskkkill/PID 1234 /F , де 1234 - це PID програми. Два або більше PID кодів можуть бути вказані для закриття відразу двох або більше додатків.
ПРОДОВЖУЙТЕЧИТАТИ
